CDをセットしてもインストールが始まらない
最終更新日:2022/03/09
お使いのコンピューターの設定等によっては、CDをセットしても自動再生が表示されない場合があります。
自動再生が表示されない場合のインストール手順につきましては、現在ご利用のOSにより操作方法が異なりますので、下記よりご利用のWindowsの環境をクリックしてご確認ください。
自動再生が表示されない場合のインストール手順につきましては、現在ご利用のOSにより操作方法が異なりますので、下記よりご利用のWindowsの環境をクリックしてご確認ください。
Windows11環境でのインストール手順
操作手順
(1スタートボタン(Windowsマーク)を右クリックします。
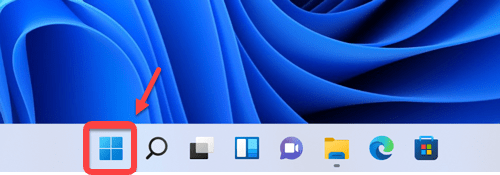
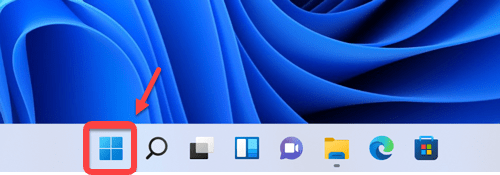
(2)表示されたメニューから「エクスプローラー」を左クリックします。
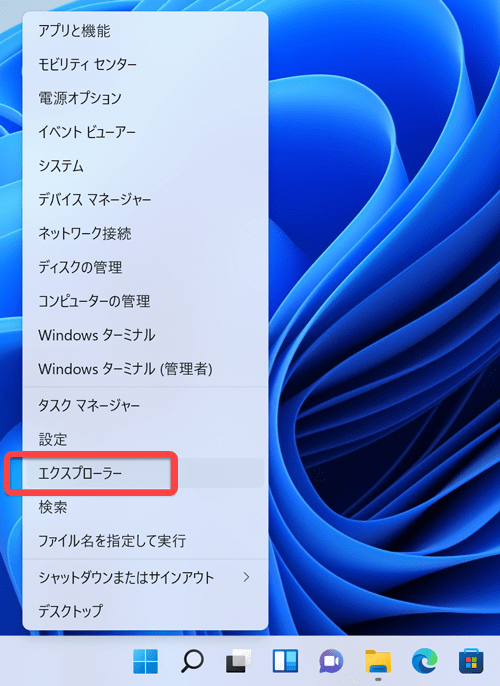
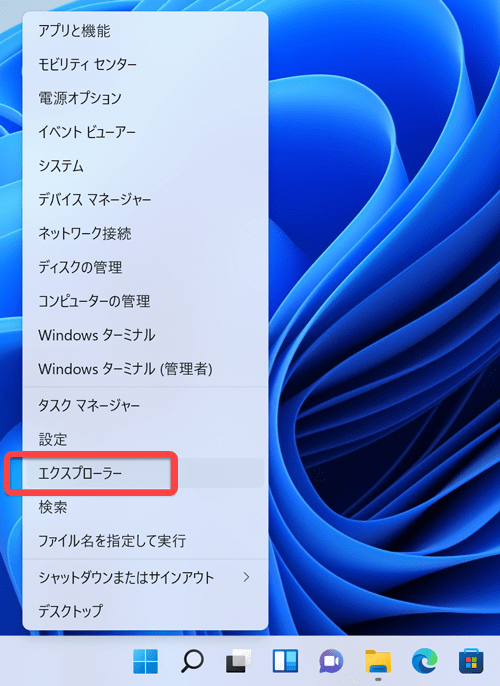
(3)左側のメニューから「PC」をクリックします。
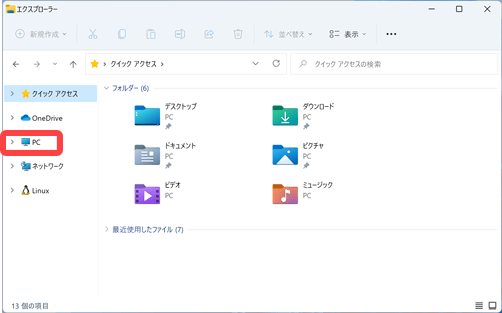
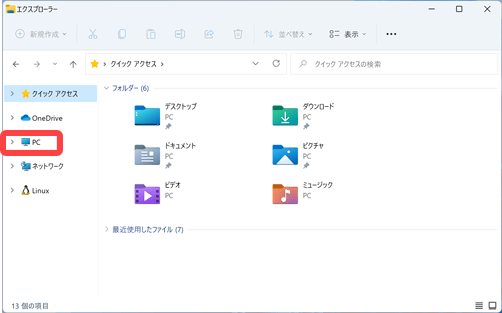
(4)右側のメニューのCDドライブをダブルクリックします。
※下記画像の表示では「DVD RWドライブ」となっていますが、お使いの環境により表示が「BD-RE」・「CD-RW」のような表示になっている場合があります。
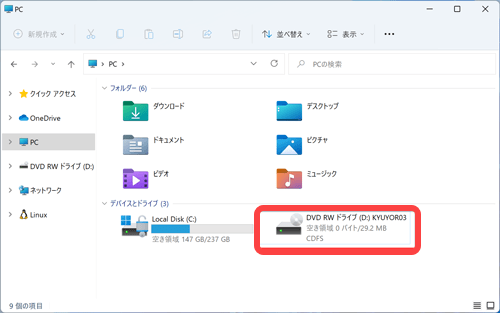
※下記画像の表示では「DVD RWドライブ」となっていますが、お使いの環境により表示が「BD-RE」・「CD-RW」のような表示になっている場合があります。
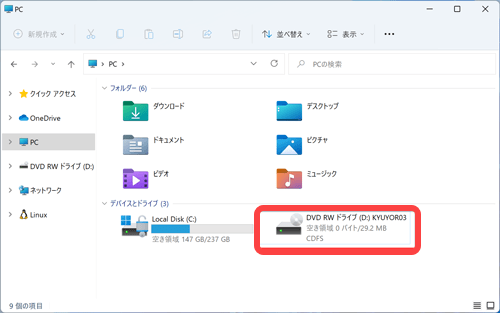
(5)インストールが始まりましたら、 画面の指示に従って進めてください。
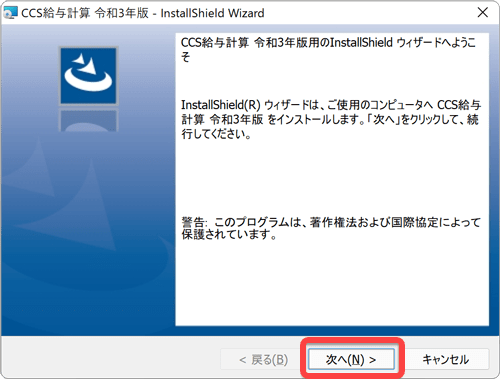
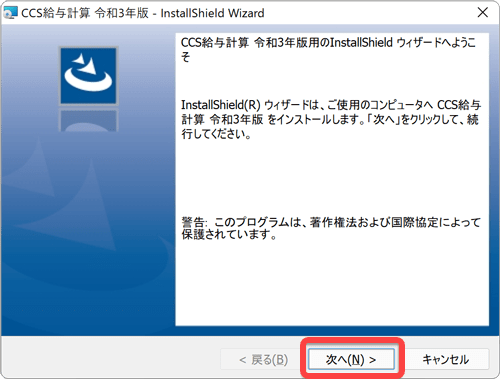
Windows10環境でのインストール手順
操作手順
(1)画面左下のスタートボタン(Windowsマーク)を右クリックします。


(2)メニューより「エクスプローラー(E)」をクリックします。


(3)左側のメニューから「PC」をクリックします。
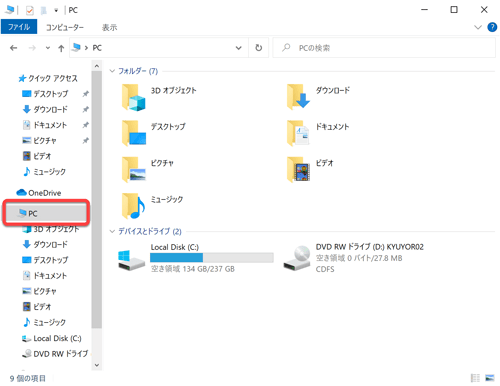
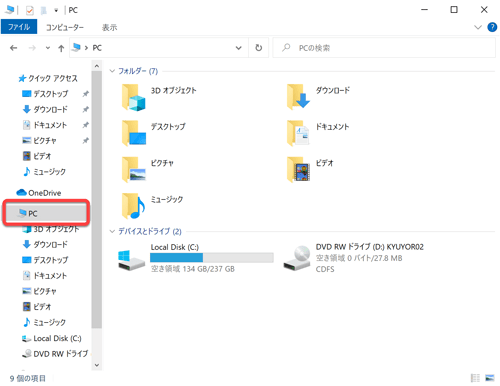
(4)CDドライブ(DVDまたはBD)をダブルクリックします。
※下記画像の表示では「DVD RWドライブ」となっていますが、お使いの環境により表示が「BD-RE」・「CD-RW」のように異なった表示になっている場合があります。
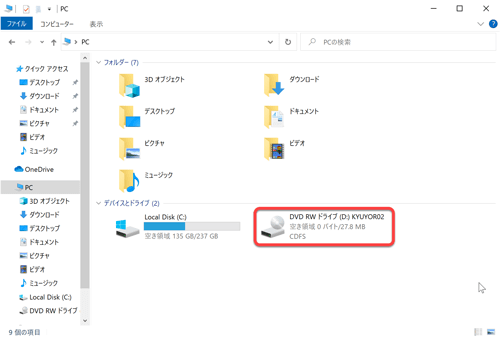
※下記画像の表示では「DVD RWドライブ」となっていますが、お使いの環境により表示が「BD-RE」・「CD-RW」のように異なった表示になっている場合があります。
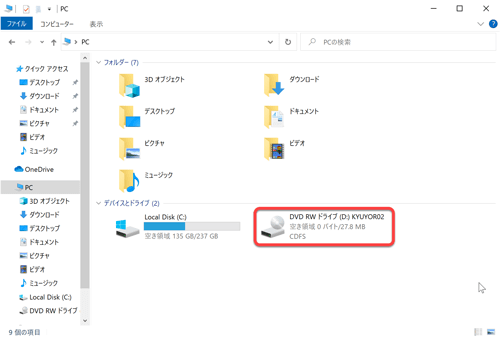
(5)インストールが始まりましたら、 画面の指示に従って進めてください。


Windows8.1環境でのインストール手順
操作手順
(1)画面左下のスタートボタン(Windowsマーク)を右クリックします。
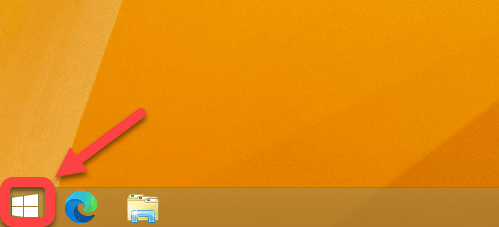
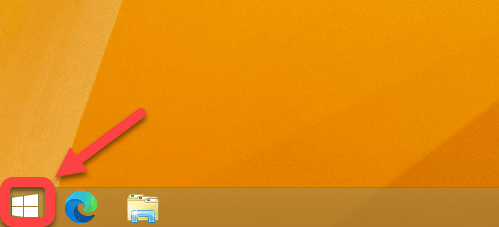
(2)メニューより「エクスプローラー(E)」をクリックします。


(3)左側のメニューから「PC」をクリックします。
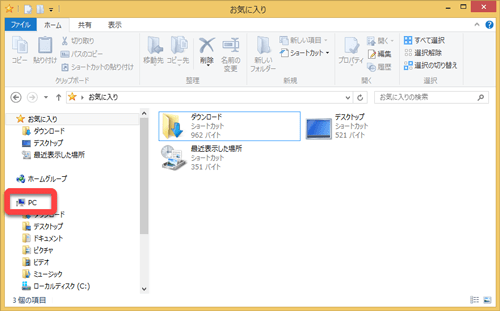
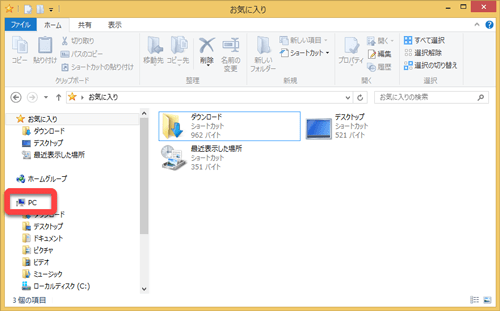
(4)右側のメニューのCDドライブ(DVDまたはBD)をダブルクリックします。
※下記画像の表示では「DVD RWドライブ」となっていますが、お使いの環境により表示が「BD-RE」・「CD-RW」のように異なった表示になっている場合があります。
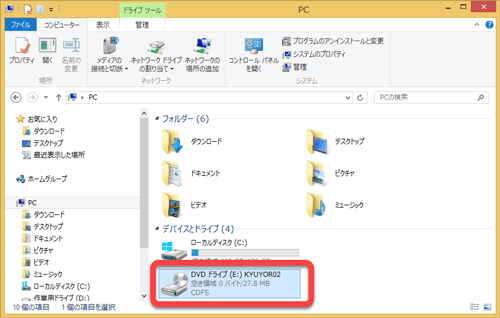
※下記画像の表示では「DVD RWドライブ」となっていますが、お使いの環境により表示が「BD-RE」・「CD-RW」のように異なった表示になっている場合があります。
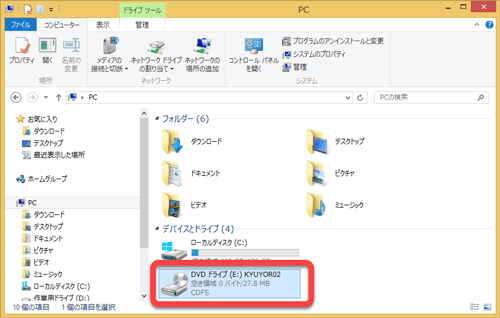
(5)インストールが始まりましたら、 画面の指示に従って進めてください。



